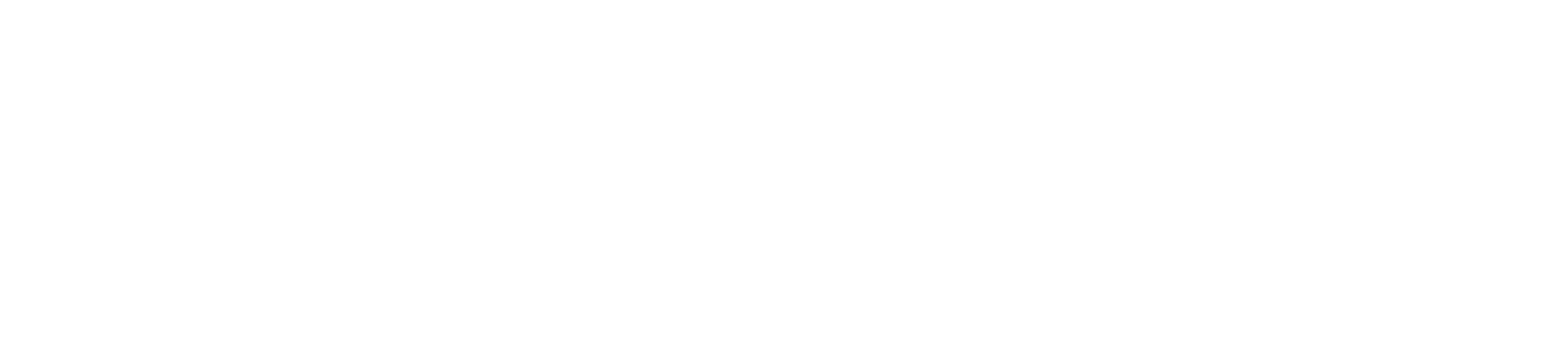iPadOS - Configuring a Mouse and Trackpad
Since iPadOS 13 it has been possible to use a mouse and trackpad natively with the iPad. This can really help to speed up workflows and interactivity with productivity apps in particular. This short SoundByte will explain how to connect and configure your devices.
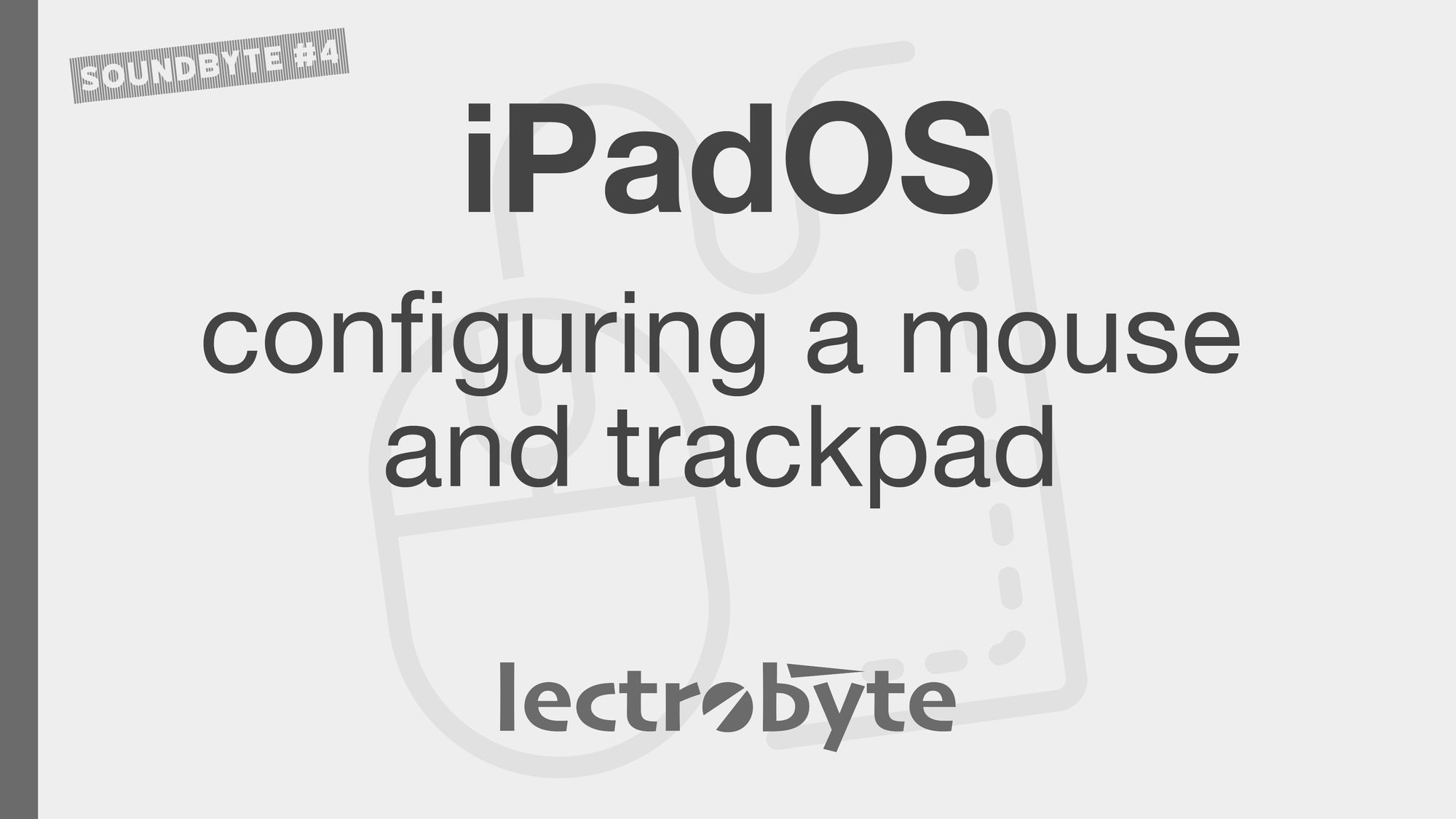
When connecting an official Apple Magic Keyboard for iPad (with trackpad) the device will connect automatically using the Smart Connector feature built into the device.
For all other external mice, trackpads and keyboards, official and otherwise, you will need to use Bluetooth to connect. You should check the documentation that comes with the device for specific instructions.
In most cases, turn on the external device and then…
- Tap on the Settings app > Bluetooth.
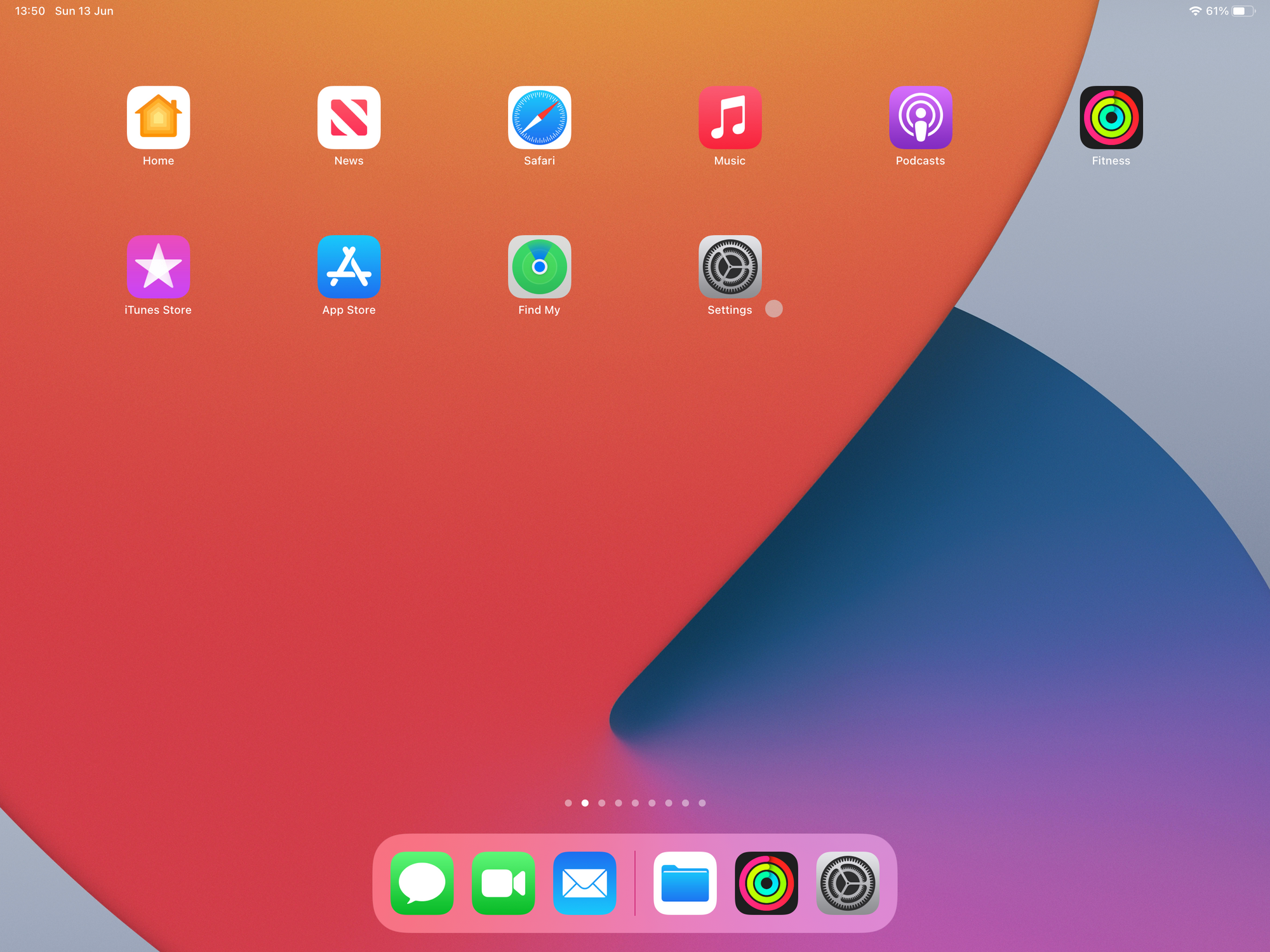
The external device should eventually appear in the Other Devices section. Next…
- Tap on the device to connect it to the iPad and it will move into the My Devices section.
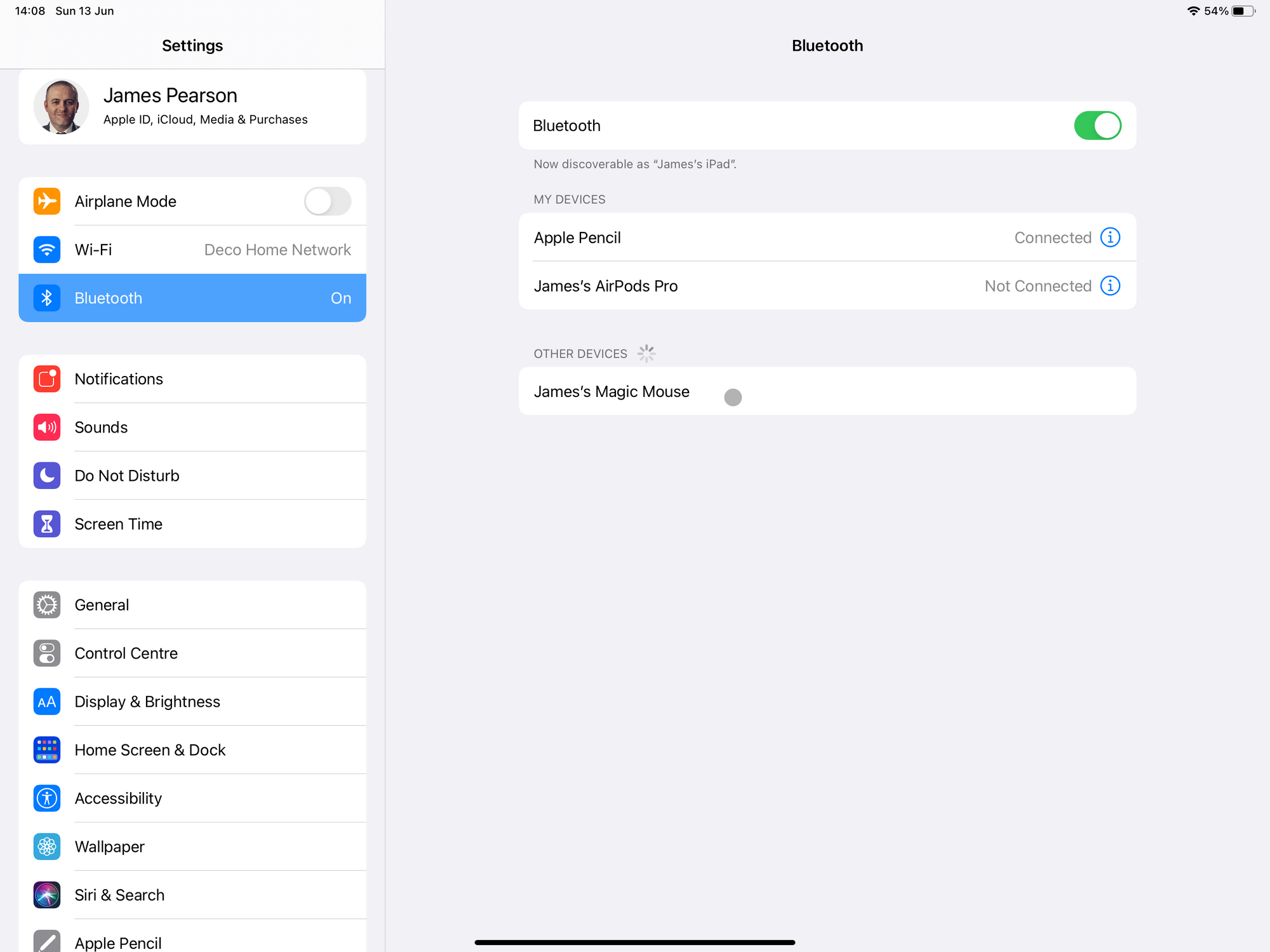
From now on the device will connect automatically when both the device and iPad are powered on.
Configuring a Mouse
- Tap on the Settings app > General > Trackpad & Mouse.
- Under Magic Mouse (or equivalent), tap on Secondary Click.
- Choose from None (default), Right or Left to assign which side of the mouse will perform the secondary click function.
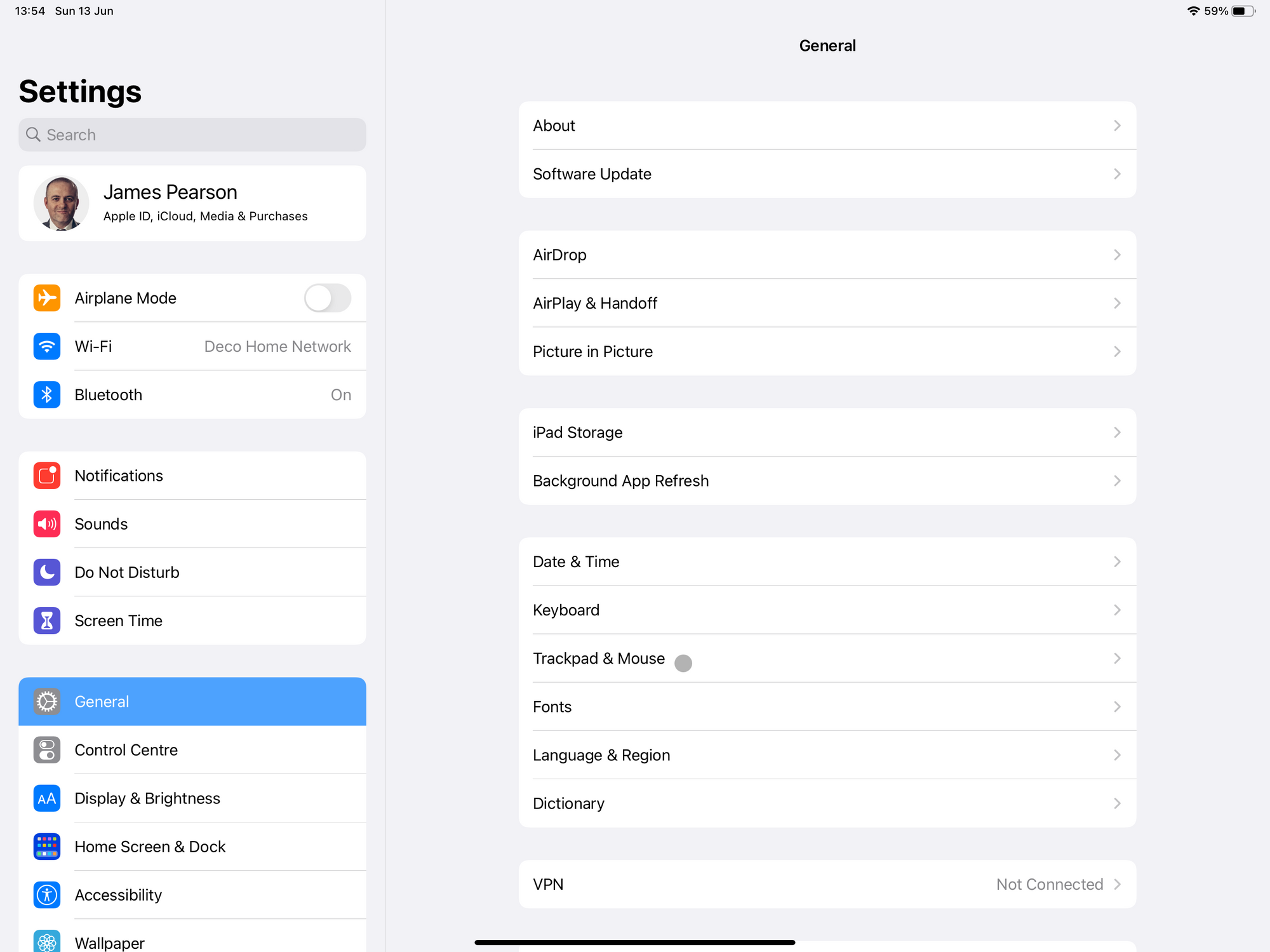
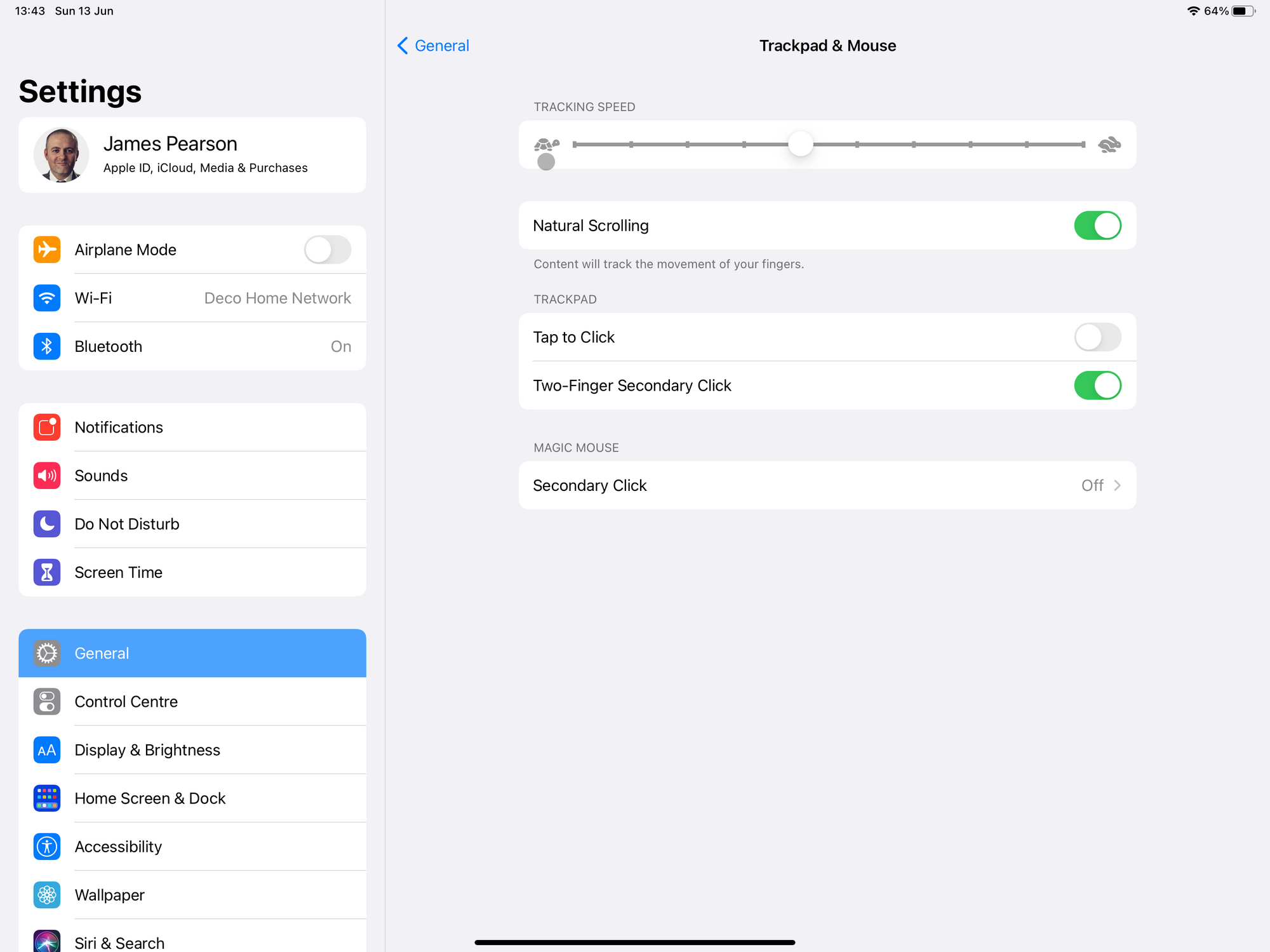
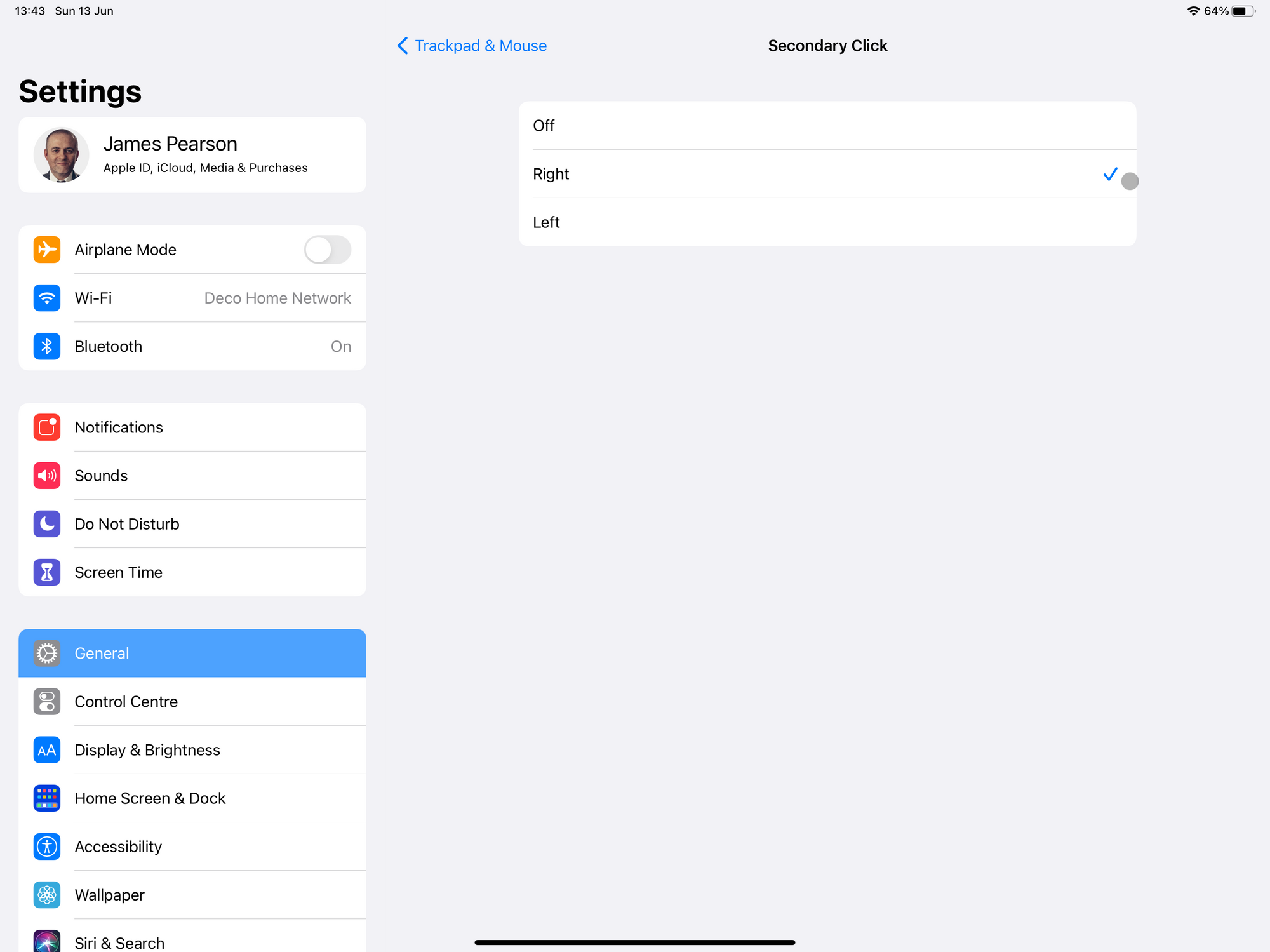
::Tip:: By default Secondary Click is set to None, and instead you can use force touch by holding down on the left side of the mouse for a prolonged period to perform a secondary click. The secondary click function is used to bring up additional contextual menus and options which can be very helpful when performing different actions on whatever is secondary clicked.
Configuring a Trackpad
- Tap on the Settings app > General > Trackpad & Mouse.
- Under Trackpad, tap on the Tap to Click button to enable or disable the option to single tap on the trackpad to perform a single left-click.
- Tap on the Two-Finger Secondary Click button to disable or enable the option to perform secondary clicks by pushing two fingers down on the trackpad.
::Tip:: The Tap to Click option is useful if you want a quiet way of left-clicking. You can tap the trackpad instead of pushing down one finger which makes a clicking noise. Regardless of wether or not Tap to Click is turned on or not, you will always be able to left click by pushing down one finger on the trackpad.
Configuring Shared Mouse and Trackpad Settings
As well as the individual device configurations you can also change the tracking speed (how sensitive the movements are on the mouse and trackpad) and the scroll direction.
- Tap on the Settings app > General > Trackpad & Mouse.
- Under Tracking Speed, tap on the slider button to move this left (for slower tracking) or to the right (for faster tracking).
- Tap on the Natural Scrolling button to change the way that the scroll function moves when scrolling down pages of content.
::TIP:: When Natural Scrolling is turned on (default): as you move your fingers up you will scroll downwards and when you move your fingers downwards you will scroll upwards. When this is deactivated the opposite will occur. This is a personal preference and you should choose what feels comfortable (and natural) to you!
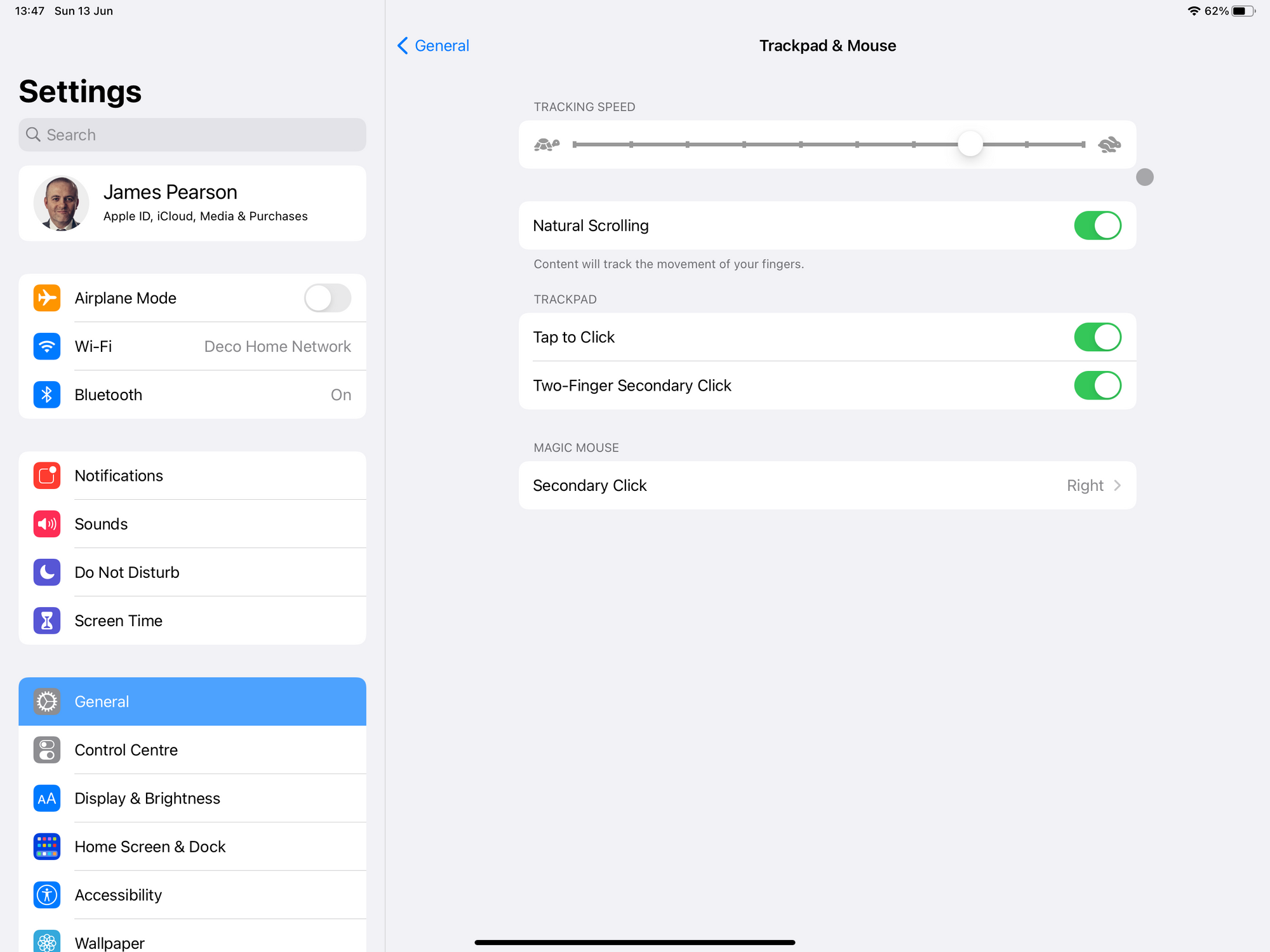
The settings will work on iPadOS 13 and later only.
Originally posted 13 June, 2021 and updated 14 May, 2024.